Realización de comandas/ventas
Nota: En Sirga3, cuando nos referimos a una venta, nos estamos refiriendo también a una comanda. Una comanda es una venta que aún no se ha completado.
Para realizar una comanda/venta, después de seleccionar un dependiente y seleccionar una mesa, el programa mostrará la pantalla de ventas. También puede ir a dicha pantalla en cualquier momento usando el menú y eligiendo el icono correspondiente:

Esta será la pantalla más usada de Sirga3. Aquí podrá generar sus comandas y tickets así como realizar otras operaciones comunes. Esta pantalla está diseñada para ser lo más simple y completa posible. La distribución de los iconos puede variar según su configuración (se pueden colocar las familias en la parte inferior y variar el número de filas de familias). La pantalla se divide en cinco zonas:

1. Total de la venta
En esta zona aparece el total de la venta, los descuentos aplicados, fianzas previas, etc.
2. Artículos en la venta
Aquí se muestran todos los articulos que están en la venta. Para eliminar un artículo pulse el botón con el símbolo "-". Para incrementar una unidad del artículo, pulse sobre el icono de la izq.
3. Selector de artículos
Aquí se muestran las familias (zona superior) y los artículos contenidos en dichas familias. Para más información consulte el apartado "Modo iconos" más abajo.
4. Selector de Mesa, Dep, Tarifa y Cliente
Pulsando en los diferentes cuadros podrá cambiar la mesa, el dependiente, seleccionar una tarifa y asingar un cliente a la venta.
5. Opciones de ventas
Estos botones le permiten cambiar entre el selector de iconos, usar la búsqueda de artículos o mostrar todas las operaciones relativas a la venta.
Localizar artículos para la venta
La pantalla de ventas contiene 2 modos de trabajo que serán útiles según el tipo de negocio o el tipo de artículo de la venta, para acceder a ellos, pulse sobre el modo de trabajo que desea usar:
Búsqueda por iconos
Este es el modo más intuitivo para localizar artículos. En esta pantalla puede seleccionar los artículos pulsando directamente sobre su icono. Puede desplazar la lista arriba y abajo usando la rueda del ratón o deslizando el dedo por la pantalla.
Búsqueda completa
Este modo búsqueda está diseñado para localizar de forma más precisa un determinado artículo (útil cuando no se puede localizar un artículo a través de los iconos).
Localizar un artículo buscando su icono
Este modo se divide en dos zonas: familias y artículos:
Para localizar un artículo debe usar la zona superior de iconos, donde se muestran las familias de artículos. Hay tres familias de artículos que pueden existir siempre (pueden no estar visibles según su configuración):

Favoritos
Esta lista es personalizable e incluye aquellos artículos que se han configurado como “favoritos” (ver configuración de artículos).
TRUCO: Para convertir un artículo en favorito rápidamente, pulse con el botón derecho del ratón sobre el icono del artículo y elija "Añadir a favoritos".
Más vendidos
Este icono muestra los artículos que se han usando más veces en una venta, de forma que se mostrarán aquellos que vende regularmente, facilitando así su búsqueda.
Recientes
Este icono agrupa los artículos que han sido usados recientemente en sus ventas.
Cuando pulse en una familia se mostrarán sus subfamilias y todos los artículos incluidos en dicha familia e hijas. Puede ir seleccionando familias de forma que los artículos se irán filtrando según su selección. En cuanto el artículo que desea añadir a la lista de la venta esté visible, pulse sobre el icono correspondiente tantas veces como unidades desee incluir en la venta. En cada icono de artículo podrá ver su etiqueta, el precio por unidad y la cantidad disponible actualmente (sólo para artículos con control de stock).
El orden en que se muestran las familias se pueden configurar en el apartado de configuración de la aplicación.
TRUCO: Puede editar un artículo rápidamente haciendo clic con el botón derecho sobre su imagen y eligiendo “Editar artículo".
Utilización del escáner de código de barras
Para añadir a la venta un artículo usando su código de barras pase el artículo por el lector durante la venta. Puede pasar el artículo tantas veces como unidades desee vender o usar la lista para incrementar la cantidad. Recuerde que para poder usar el lector con un artículo debe haber escaneado antes el código de barras en la ficha de artículo.
Localizar un artículo usando la búsqueda completa
Este modo es el más sofisticado y le permite localizar un artículo a través de su código, su descripción, su etiqueta, etc. Pudiendo además seleccionar un descuento. Utilice este modo cuando no pueda localizarlo por el modo iconos o el lector de código de barras no sea capaz de localizar el artículo.
Puede consultar más información sobre el funcionamiento del campo “Filtro” en el apartado “Uso del sistema de filtros” de este manual.
Una vez el artículo que busca esté en la lista, use las teclas de dirección de su teclado para resaltarlo en azul (también puede pulsar sobre él). Pulse las teclas “+” y “-“ de su teclado numérico para incrementar y decrementar la cantidad de unidades y pulse “INTRO” para añadir el artículo a la venta. Una vez añadido se limpiará el filtro y podrá buscar otro artículo.
Lista de venta (2)
Esta lista representa los artículos que serán incluidos en la venta, el total de cada artículo, el total de la venta y los descuentos aplicados. Cada artículo se presenta con un gráfico como el siguiente:
Cuando añada un artículo a la venta, aparecerá su gráfico en esta lista indicando la cantidad actual y su precio. Al añadir un artículo que ya está en la lista se actualizará automáticamente la cantidad, el precio acumulado y el total de la venta. Para eliminar un artículo pulse en el botón borrar. Por comodidad, puede incrementar la cantidad pulsando en el gráfico del artículo. Si desea eliminar todos los artículos de una venta, pulse el botón cancelar, situado debajo de la lista:
Finalización de la venta y cobro
Una vez que haya seleccionado los artículos, para completar la venta pulse el botón realizar venta situado debajo la lista de artículos, se le pedirá la cantidad entregada por el cliente (el total de la venta se seguirá visualizando en la parte superior izquierda de la pantalla):

Pulse los iconos con los billetes y monedas para introducir la cantidad entregada por el cliente. Si lo desea puede teclear directamente la cifra en su teclado numérico o en el teclado en pantalla que aparece en la parte inferior derecha. Nota: La visualización de billetes y monedas en esta pantalla así como el teclado en pantalla se pueden activar/desactivar en la configuración de la aplicación.
Utilice el botón "Anotación" para añadir cualquier texto que desee al ticket de venta.
Si el cliente desea pagar con tarjeta, realice el proceso de cobro con tarjeta primero y luego pulse el icono de pago en crédito (botón con la tarjeta de crédito). La venta quedará reflejada como pago con tarjeta y no se tendrá en cuenta para el efectivo disponible en caja al realizar la Z diaria. El programa imprimirá dos tickets, uno para el cliente y otro la empresa. Esta función es desactivable en la configuración del programa.
Si el pago es en efectivo, indique la cantidad entregada por el cliente (puede usar el teclado numérico) y a continuación pulse Intro. El programa le indicará ahora la cantidad que debe devolver en concepto de cambio e imprimirá el ticket. Pulse Intro otra vez para finalizar la venta.
Una vez haya completado la venta, se eliminarán todos los artículos de la lista automáticamente y se descontará su stock del almacén (sólo para aquellos artículos con stock configurado).
Selección de mesa y cambio de camarero
Puede cambiar en cualquier momento de mesa pulsando sobre la opción "Mesa" (4) de forma que se mostrará el plano de mesas y podrá seleccionar otra. También puede cambiar el camarero que realiza la venta pulsando sobre la opción "Dependiente" (4).
NOTA IMPORTANTE: Cuando cambia de una mesa a otra, los artículos incluídos en dicha mesa se conservan de forma automática, de forma que al seleccionar una mesa, los artículos (comanda) de dicha mesa se carga en la lista de venta (2) para usted pueda modificar la comanda (añadir o quitar artículos) o terminar la venta. Una vez realizado el ticket de venta de la mesa los artículos se eliminan.
Clientes y tarifas
Cuando realiza una venta, puede especificar un cliente o una tarifa determinada. De esta forma, podrá imprimir facturas (donde es necesario indicar los datos fiscales del cliente) o aplicar una tarifa a la venta sin especificar un cliente.
Seleccionar un cliente
Para seleccionar un cliente, pulse el selector correspondiente, aparecerá la pantalla de selección de cliente. En esta pantalla puede usar la opción de añadir nuevo para crear uno en ese momento de forma rápida y cómoda. Una vez seleccionado, pulse aceptar, aparecerá su nombre y la tarifa asociada (si el cliente tiene asociada una) en el selector. Si el cliente tiene un descuento asociado, éste se verá reflejado en el cuadro del total de la venta.
Seleccionar una tarifa
Para seleccionar sólo una tarifa, pulse sobre el selector correspondiente y seleccione la tarifa. Puede consultar más información sobre las tarifas en el apartado de configuración y creación de datos.
Operaciones adicionales de la pantalla de ventas
En la pantalla de ventas se encuentran también los iconos de operaciones adicionales. Estos iconos permiten realizar tareas comunes como se detalla a continuación:
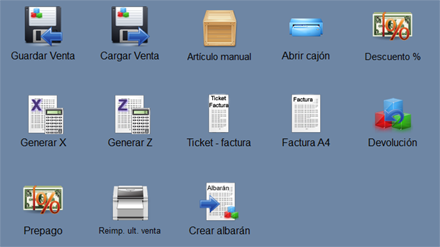
Guardar Venta
Permite almacenar los artículos de la venta actual. Es útil cuando se está generando una venta y esta se retrasa por algún motivo o desea generar una venta para otro cliente antes de finalizar la actual.
Carga Venta
Permite cargar una venta previamente guardada.
Artículo manual
Utilice esta opción para añadir artículos a la venta que no están creados en el almacén. Esto es útil cuando desea vender un artículo inexistente como un servicio o similar.
Abrir cajón
Abre el cajón portamonedas (sólo si la configuración de impresora lo permite).
Descuento %
Permite asignar manualmente un descuento por porcentaje en la venta actual. Si utiliza esta función se ignorará el descuento previamente asignado (si había alguno).
Generar X
Genera un ticket X según los parámetros de configuración.
Generar Z
Genera un ticket Z según los parámetros de configuración.
Ticket-factura
Generar un ticket con los datos legales del cliente. Este ticket es válido como factura. Para poder realizar el ticket factura es imprescindible haber seleccionado un cliente en la venta. Podrá volver a imprimir el ticket factura desde la pantalla “ventas realizadas”
Factura A4
Genera una factura de la venta en formato A4. Este formado debe existir en “informes” de la aplicación (se suministra con el programa). Esta acción realiza la venta con factura normalmente pero no imprime ticket. Podrá volver a imprimir la factura desde la pantalla “ventas realizadas”.
Devolución
Genera una devolución de los artículos actuales de la venta.
Prepago
Permite indicar una cantidad de dinero que fue entregada por adelantado. Esta cantidad se descontará del total de la venta.
Reimprimir última venta
Permite volver a imprimir el ticket de la última venta que se generó. El ticket se imprimirá por la impresora aunque el modo impresión (en el menú superior) esté desactivado.
Crear albarán
Permite acumular varias ventas a un determinado cliente para ser facturadas todas juntas más adelante. Al pulsar este botón la venta se guardará en la lista de compras del cliente indicado. Para más información consulte el capítulo "Gestión de albaranes".