Configuración de la impresora de tickets
Antes de comenzar la configuración de impresora, asegúrese que:
- La impresora está conectada
- La impresora tiene papel
- La impresora está encendida y la luz de error está apagada
- El cajón portamonedas está correctamente conectado a la impresora
- Sirga3 debe estar cerrado antes de comenzar el tutorial
Para configurar la impresora de tickets siga los siguientes pasos:
Debe instalar la impresora en su sistema operativo, para ello utilice el disco de instalación que viene con su impresora. Si no dispone de drivers, puede hacer la instalación genérica para impresoras de tickets (consulte el tutorial de Instalación de impresora de tickets sin drivers).
Vaya al menú de impresoras del panel de control de su sistema operativo y busque la impresora de tickets que ha instalado:

Memorize o cambie el nombre de la impresora de tickets a un nombre corto y sencillo. Puede cambiar el nombre de la impresora pulsando con el botón derecho sobre ella y seleccionando Propiedades de impresora
Nota importante: No es necesario marcar la impresora de tickets como impresora por defecto en Windows. Se recomienda marcar como impresora por defecto la impresora para documentos A4 (si se dispone de ella).
A continuación abra Sirga3 y vaya al menú de Configuración -> Herramientas -> Impresora:
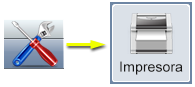
Seleccione la impresora de tickets que ha instalado en el parámetro 1 de la configuración (Impresora para Tickets):

Pulse en cualquier otra opción y confirme los cambios:
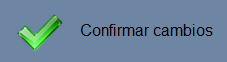
A continuación debe cargar la configuración de su modelo de impresora. Pulse el botón Preconfiguradas:

Seleccione su modelo de impresora. En caso de que su modelo no esté en la lista pruebe con un modelo similar (misma marca, mismo número de columnas, etc). Puede conocer el número de columnas de su impresora en el manual de usuario o utilizando la prueba de ticket.

Para comprobar si su impresora está correctamente instalada, pulse el botón Prueba de ticket. Deberá abrirse el cajón portamonedas e imprimirse un ticket similar a este:
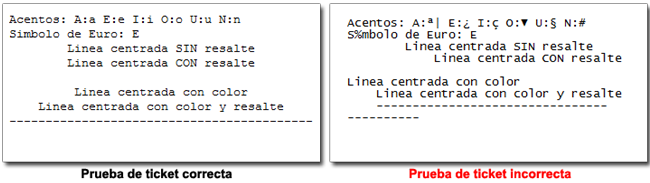
Es importante conocer el número de columnas (letras) que caben en una fila del ticket. Fíjese en la fila de guiones de la parte final del ticket de prueba. Si aparece descentrada, debe cambiar los parámetros de configuración 28 y 29 (Número de columnas con caracteres normales) adecuándolo al número de letras que caben en una fila.
Si los acentos no se muestran correctamente, active la opción 4 (Anular impresión de tildes y caracteres especiales). Algunas impresoras no soportan las tildes en ciertos idiomas como el castellano.
Realize tantas pruebas como necesite (seleccionando otros modelos de impresora) hasta que el cajón portamonedas se abra y el ticket de prueba se imprima correctamente.
Si ninguna de las impresoras parece funcionar, puede utilizar la opción Impresora no listada (configuración manual) que cargará una configuración estándard y podrá especificar el número de columnas de su impresora.
Si tiene problemas para configurar su impresora o ninguna configuración parece funcionar, por favor, póngase en contacto con el soporte técnico.
Activar y desactivar la impresión de tickets
Si por cualquier motivo (por ejemplo el ahorro de papel) no desea que la impresora de tickets imprima, utilice el botón situado en el menú superior que le permitirá desactivar la impresión de tickets temporalmente.
Cuando se muestre el siguiente icono, se imprimen todos los tickets:

Cuando se muestre el siguiente icono, NO se imprime ningún ticket:

Si desactiva la impresión, no se imprimirá ningún ticket de venta. Los tickets de arqueo (equis y zetas) se imprimirán siempre y los de trabajo según la configuración. Esta función sólo afecta a la impresora de tickets y nunca a la impresora de documentos A4.
Impresión de logotipos y códigos de barras
Si su impresora soporta la impresión de logotipos y códigos de barras (consulte su manual de su impresora, la mayoría de los modelos térmicos lo permiten) puede configurar un logotipo para ser impreso en sus tickets y facturas, así como imprimir los números de trabajo en tamaño grande y añadir códigos de barras para agilizar el trabajo diario.
Para activar estas funciones, vaya a la configuración de impresora y active las siguientes opciones:
- Impresora con soporte para logotipo
- Impresora con soporte para códigos de barras
Para más información sobre logotipos para impresora y cómo crear su propio logotipo, visite el tutorial "Configurar un logo para los tickets"