Sistema de copias de seguridad
Sirga3 realiza una copia de seguridad todos los días al iniciar el programa. Esta copia de será de gran utilidad en caso de fallos en el ordenador (robo, cortes de corriente, virus, etc.). Es importante que no deshabilite la copia de seguridad excepto si ya dispone de un sistema propio de gestión de copias. Puede configurar el comportamiento de las copias en la pantalla de configuración de la aplicación:

Puede ver y gestionar las copias de seguridad en la pantalla de configuración del programa:

Es muy recomendable que realice periódicamente un volcado de la última copia de seguridad generada a una unidad externa (disco USB o una memoria lápiz). También dispone la de la opción de copia de seguridad online, que le permitirá mantener sus datos en la nube de forma segura y moverlos entre equipos fácilmente.
La información de las copias de seguridad se muestra de la siguiente manera:
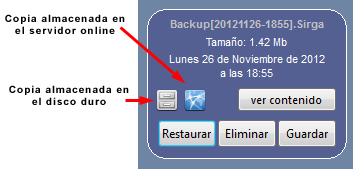
Los dos iconos de la parte izquierda le indican si la copia se encuentra almacenada en el disco duro o en los servidores de Sirga3.
Para guardar una copia en una unidad externa, pulse el botón guardar y seleccione la letra de la unidad de destino, si no la conoce use el explorador de Windows para identificar la unidad. Puede acceder a las copias de seguridad manualmente a través del sistema de archivos de Windows abriendo la carpeta “backups” dentro del directorio de Sirga3.
Pulse restaurar si desea aplicar la copia de seguridad.
IMPORTANTE: Si restaura una copia de seguridad los datos actuales del programa se perderán y serán reemplazados por los de la copia.
Restaurar una copia
Si ha tenido algún problema, o ha reinstalado el programa, puede restablecer una copia de seguridad realizando los siguientes pasos:
Si la copia fue realizada en otro equipo o está en una unidad externa, debe copiar el archivo al directorio “backups” dentro de su instalación de SIRGA3.0. Puede realizar esta operación usando el explorador de Windows o la opción de importación de la pantalla de copias de seguridad.
Una vez el archivo esté copiado, vaya a la pantalla de copias de seguridad y localice la copia que desea restaurar. A continuación pulse el botón restaurar copia. Antes de restaurar se le preguntará el método de restauración:
Borrar
Esta opción eliminará toda la información existente y restaurará los datos tal cual están la copia. Perderá toda la información actual del programa.
Actualizar
Esta opción sólo restaurará aquellos registros que no estén en la aplicación conservando los actuales.
Restaurar una copia desde la nube
Para restaurar una copia desde la nube pulse Descargar en la copia que desea aplicar. El programa descargará el archivo desde internet. Una vez descargado, proceda a la restauración de forma normal como se indica en el apartado anterior. El programa le preguntará si la restauración se hace para sincronizar los datos, pulse sobre el botón “si”, si pulsa en “no” se eliminarán los datos de registro y es posible que deba volver a registrar el programa.
Sincronizar datos entre equipos usando la copia de seguridad online
Para evitar problemas al sincronizar sus datos entre equipos se recomienda que active la copia de seguridad online sólo en el equipo “principal” (normalmente el de su tienda) de forma que sólo ese equipo pueda subir copias a internet. En el equipo “secundario” no debe activar la copia online automática (podrá ver y descargar las copias igualmente).
NOTA: La activación de la copia online se encuentra en la opción 49 en la pantalla configuración de la aplicación.
De esta forma, al finalizar la jornada, si desea enviar la copia al servidor use el botón “Hacer copia ahora”, el programa le preguntará si desea enviar la información al servidor.