Pantalla de trabajos
La pantalla de trabajos le permitirá reflejar y anotar los trabajos a realizar en su establecimiento (por ejemplo, en centros de reparación de calzado serán los trabajos de reparación encargados por sus clientes). Use esta pantalla para dar de alta nuevos trabajos, gestionar los existentes y generar las ventas automáticamente de los ya terminados.
Para acceder a la pantalla de trabajos use el siguiente icono del menú:

La pantalla se divide en las siguientes zonas:

Creación de un trabajo
Puede añadir o modificar un trabajo usando los botones correspondientes. Aparecerá la siguiente pantalla:
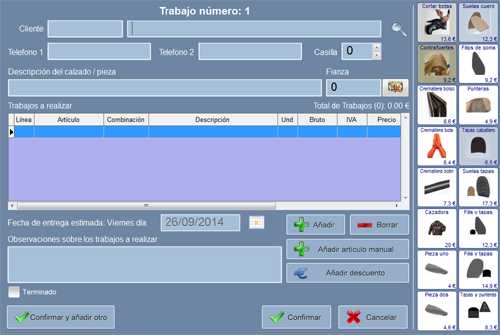
Puede indicar un cliente para el trabajo seleccionándolo de su base de datos pulsando el icono de la lupa situado a la derecha de la ventana. Si no existe el cliente puede crearlo fácilmente desde la propia ventana de búsqueda de clientes (pulsando el botón “Nuevo”).
Si no desea crear o seleccionar un cliente de la base de datos puede simplemente rellenar el campo nombre de cliente (esta información se perderá al terminar/eliminar el trabajo). A continuación puede añadir también dos teléfonos de contacto.
En el campo “Descripción del calzado / Pieza” indique una descripción que le permita localizar el calzado o el objeto a reparar de forma visual. Este texto se imprimirá en el ticket que se entrega al cliente.
En la lista que aparece en el centro de la ventana puede añadir los artículos que se incluirán en la reparación. Este paso no es obligatorio pero si es necesario para luego poder generar la venta de modo automático así como para que figuren en el ticket de trabajo. Puede usar los artículos rápidos (parte derecha) para mayor comodidad.
El último cuadro de "Observaciones sobre los trabajos a realizar" le permite poner una pequeña descripción del trabajo a realizar, alguna anotación del cliente o cualquier otra información relevante. Este texto se imprimirá en ticket que se coloca sobre el trabajo y no aparece en el ticket del cliente.
El ticket del cliente puede contener diferente información, vaya a la pantalla de configuración para definir las opciones de impresión de del ticket de cliente, podrá indicar si se deben imprimir los trabajos a realizar, el precio de los mismos, publicidad, etc.
Para eliminar un artículo de la lista de artículos rápidos (parte derecha de la pantalla), pulse con el botón derecho sobre él y elige “Eliminar de esta lista”. También puede hacerlo editando el artículo en el almacén y desmarcando la casilla “Mostrar en trabajos”.
Fianza
En caso de que desee aplicar un prepago (fianza) por adelantado para el trabajo, una vez rellenados todos los datos pulse el botón de fianza. Se le pedirá que indique la cantidad a depositar por adelantado y se imprimirá un justificante de pago de la fianza.
Las fianzas se registran como ventas (ya que añaden efectivo a la caja) y se incluyen la Z diaria como "prepagos". Cuando genere la venta desde la pantalla de trabajos, la fianza se descontará del total de la venta.
Nota importante sobre las fianzas
Las fianzas, al no ser ventas sino depósitos de dinero que el cliente deja a modo de pago previo, no se contabilizan como impuestos en la zeta diaria. Dichos impuestos se contabilizarán en el momento de formalizar la venta final (cuando el cliente recoja el trabajo). Por este motivo, si utiliza prepagos en sus trabajos, los valores del apartado "IMPUESTOS" de la zeta diaria pueden no coincidir con el total de ventas realizadas en un determinado día, ya que los prepagos se cuentan en caja pero no en impuestos. Se contabilizarán como impuestos cuando se formalize la venta final.
Asignación de casilla
Sirga3 puede ayudarle a almacenar y localizar posteriormente un trabajo. Para ello use el cuadro de casilla donde podrá indicar en qué casilla colocará el trabajo. Si desea que la asignación de casilla se haga de forma automática active la opción “Usar sistema de casillas automáticas para los trabajos” en la pantalla de configuración. También debe indicar el nº de casillas de las que dispone (en la opción siguiente de la pantalla de configuración).
El sistema asignará siempre la primera casilla que esté libre. Una vez finalizado el trabajo (eliminado de la lista de trabajos), automáticamente la casilla quedará libre y disponible.
NOTA: La casilla “0” indica que no se está usando el sistema de casillas y no se imprimirá el número de casilla en los tickets. Asigne el valor 0 (por defecto) cuando no desee usar este sistema.
Fecha prevista de entrega
De forma automática, el programa propone una fecha estimada de entrega del trabajo. Esto es útil para controlar qué trabajos deben ser entregados cada día. Puede usar el informe A4 "Trabajos pendientes de entregar" para obtener una lista de trabajos a entregar en una fecha determinada. Esto le ayudará a planificar mejor las entregas.
Para el cálculo de la fecha automática revise la configuración en el apartado "Multiservicios" donde podrá indicar el plazo por defecto (en días) para terminar un trabajo y si el establecimiento está abierto sábados o domingos. Usted puede modificar la fecha de entrega pulsando sobre el botón situado a la derecha de la fecha.
Finalización y venta
Para finalizar pulse “Confirmar”. Se creará el trabajo en la base de datos y se imprimirá el ticket de recogida para el cliente. Dicho ticket contiene un nº que estará vinculado al trabajo y al calzado para poder localizar inequívocamente el objeto cuando el cliente acuda a recogerlo. Extraiga el ticket y entrégueselo al cliente.
Si desea añadir más trabajos para el mismo cliente, pulse el botón "Confirmar y añadir otro". Este botón borra todos los datos de la pantalla a excepción del los datos de cliente. Permite añadir más trabajos para un mismo cliente de forma rápida. Si usa este botón, el programa imprimirá el ticket para el calzado del trabajo que acaba de crear, el ticket del cliente no se imprimirá hasta que finalice la creación de todos los trabajos.
Una ver confirmados los datos, el programa le pedirá que pulse “ENTER” e imprimirá otro ticket (también puede pulsar el botón “Listo” que figura en pantalla):

Este segundo ticket debe adherirse al calzado u objetos a reparar. De esta forma tanto el ticket del cliente como el del objeto contendrán el mismo número identificativo. En este ticket además pueden figurar los trabajos a realizar así como las observaciones introducidas anteriormente.
Puede configurar la información de los tickets de trabajo del cliente y del objeto en la pantalla de configuración del programa.
Puede reimprimir un ticket de trabajo usando el botón “Reimprimir” que se encuentra en la parte inferior izquierda de la pantalla.
Entrega del trabajo al cliente
Una vez haya completado el trabajo y el cliente venga a recogerlo puede eliminar el trabajo de la lista o si lo desea puede generar la venta automáticamente (para poder generar la venta de un trabajo debe contener artículos). Pulse el botón “Generar venta” y el trabajo se trasferirá automáticamente a la pantalla de ventas y los artículos se añadirán a la lista de la venta. Puede añadir otros artículos que el cliente le solicite y realizar la venta como lo haría normalmente. Pulse el botón “Enviar a venta” para enviar el trabajo a la venta sin mostrar la pantalla ventas (para poder añadir varios trabajos simultáneamente).
Al generar la venta automáticamente se copiarán los datos del cliente en la pantalla de ventas y se eliminará el trabajo de la lista de trabajos.
Histórico de trabajos
Los trabajos ya cobrados se pasan al histórico de trabajos de forma automática. Pulse el botón "Histórico" situado en la parte superior izquierda de la pantalla de trabajos para visualizarlos. Podrá reimprimir un trabajo o devolverlo a la pantalla de trabajos actuales (por ejemplo, si se ha eliminado por error).
Control de trabajos
Si lo desea, puede llevar la gestión de los trabajos en proceso y terminados usando el propio programa. Para ello, cuando finalice un trabajo (y quede a la espera de ser recogido por el cliente) puede marcar este trabajo como terminado. De esa forma podrá consultar en el programa que trabajos están listos para ser entregados sin necesidad de buscarlo en su almacén.
Para ello, seleccione el trabajo de la lista y pulse “Marca Terminado”. El campo de la tabla con el nombre “Ter” (terminado) aparecerá con una marca indicando el estado finalizado del trabajo. Para desmarcar un trabajo, selecciónelo de la lista y pulse “No terminado”.
¿Cómo usar el sistema de casillas?
Si en su comercio dispone de estantes o cajones donde almacenar más de un trabajo (por ejemplo calzado a reparar), debe asignar varias casillas a un cajón, por ejemplo:
Si dispone de 10 estantes donde caben 5 pares de zapatos a reparar en cada uno, debe etiquetar los estantes de forma que el primero serán las casillas de la 1 a la 5, el segundo de la 6 a la 10 y así sucesivamente. Se recomienda que el estante más cerca del mostrador contenga las casillas con numeración más baja pues serán las primeras en asignarse.
Cuando el programa asigne una casilla al trabajo, coloque el calzado en el estante que contenga la casilla indicada.
Cuando el cliente venga a recoger el calzado, podrá localizar rápidamente el trabajo mirando la casilla en el ticket del cliente.
Si el programa detecta que todas las casillas disponibles están ocupadas, asignará automáticamente la casilla "0" al trabajo.